
こんにちは、皆さん!副業写真家のkaiです。今回は、人気のストックフォトサイトであるShutterstockに画像をアップロードし、効果的なタグ付けを行う手順をご紹介します。これからストックフォトの世界に足を踏み入れる方や、既に始めている方にとって役立つ情報をお届けします。
ステップ1: Shutterstockへのログイン
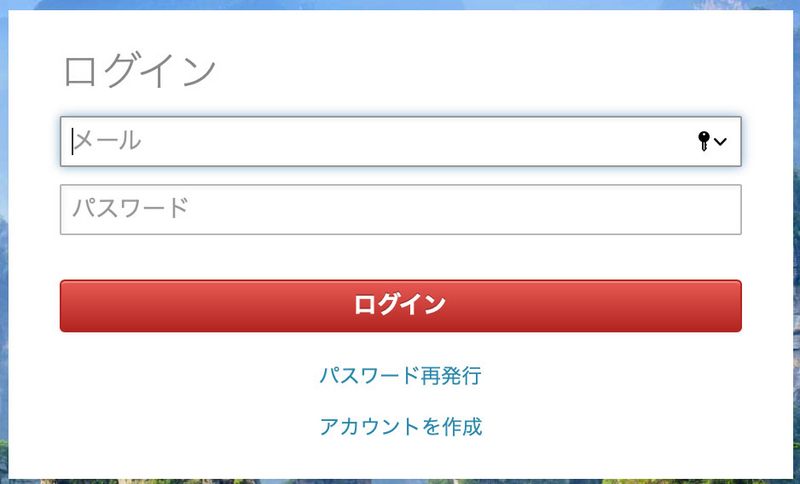
まずは、Shutterstockのコントリビューターとしてのアカウントにログインします。ログインページからアカウントにアクセスしましょう。
ステップ2: 画像のアップロード
- FTPソフト(例: FileZilla)を使用して、画像をアップロードします。画像をアップロードするために、以下の手順を実行します。
- FTPソフトを起動し、[サイトマネージャー]から[新しいサイト(N)]を選択します。
- Shutterstockのコントリビューター画面から、右上の[+追加]をクリックし、[メディアをアップロード]を選択します。
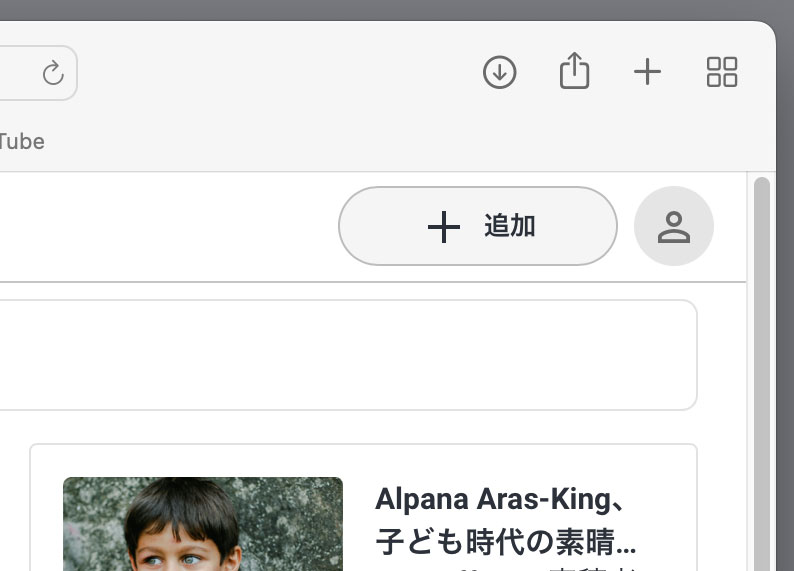
- 画面左下の[詳細をご覧ください]をクリックし、以下の情報を入力します。

- ホスト(H):ftps.shutterstock.com
- ログオン タイプ(L):通常
- ユーザー(U):登録のメールアドレス
- パスワード(w):登録のログインパスワード
- 画面中央の4分割画面の右下(リモート サイト)に、アップロードしたい画像や動画をドラッグ&ドロップします。
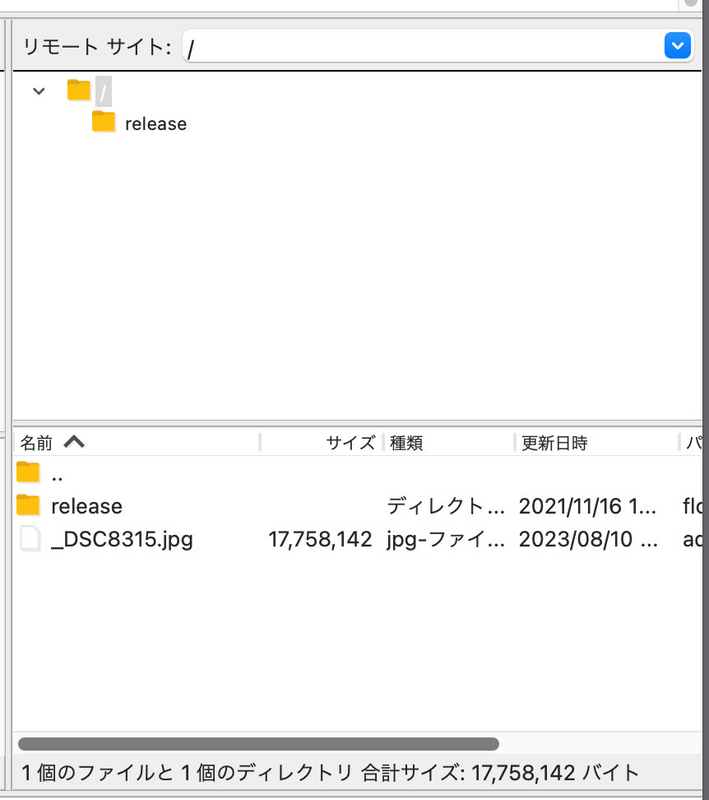
ステップ3: タグ付け
画像をアップロードしたら、次はタグ付けを行います。
- Shutterstockのポートフォリオのステータスの部分で、「未送信」となっている画像を選択します。
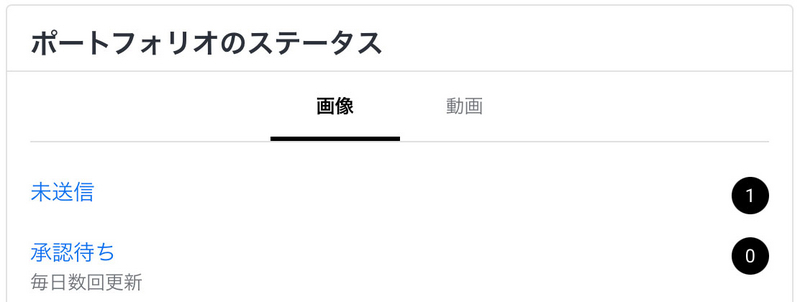
- 画像を選択し、以下の情報を英語で入力していきます。
- 説明(タイトル)
- カテゴリー
- キーワード(タグ)
ステップ4: タグの付け方
効果的なタグ付け方法を紹介します。以下の手順で行います。
方法1: キーワードツールの活用
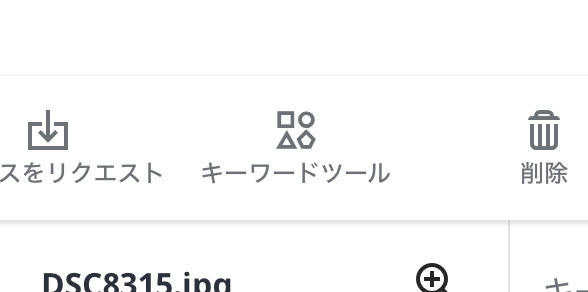
- 画像を選択します。この際、AIが判別しやすい、わかりやすい画像を選ぶことがポイントです。
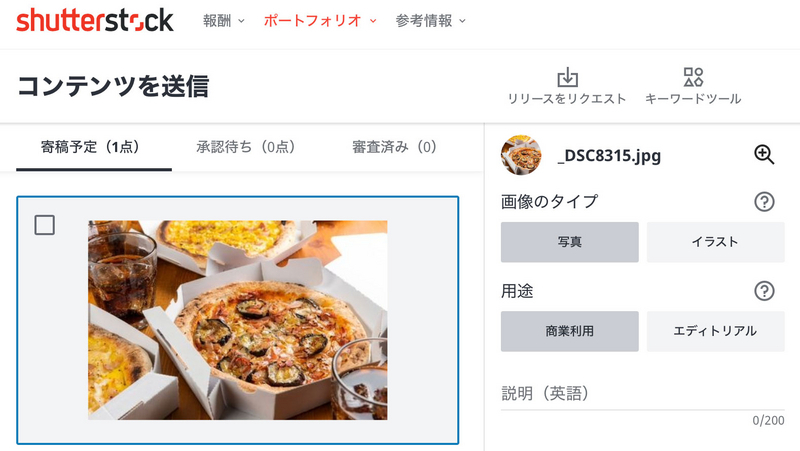
- 似たような画像が表示されるので、自分のテーマに近い写真を3つ以上選択します。

- キーワードの候補が表示されるので、[すべて追加]をクリックします。
- いくつか写真を選び直すと、キーワードの候補が変わることがあります。試行錯誤しながら適切なキーワードを選びましょう。
- 関連のないキーワードが含まれている場合があるので、Google翻訳で翻訳し、不要なキーワードを削除します。
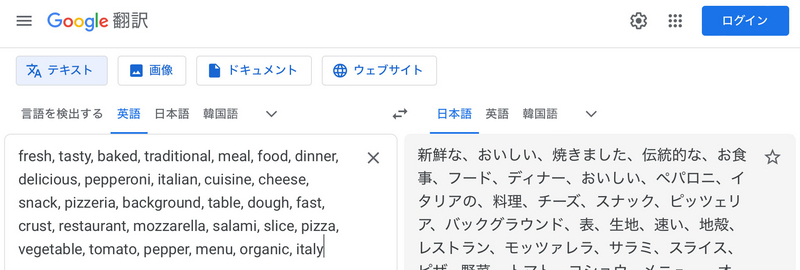
- 英語のタイトルは簡単なものでいいのでGoogle翻訳などで英訳して作成します。できるだけ端的に状況を説明するタイトルにします。
方法2: AIを活用したタグ翻訳
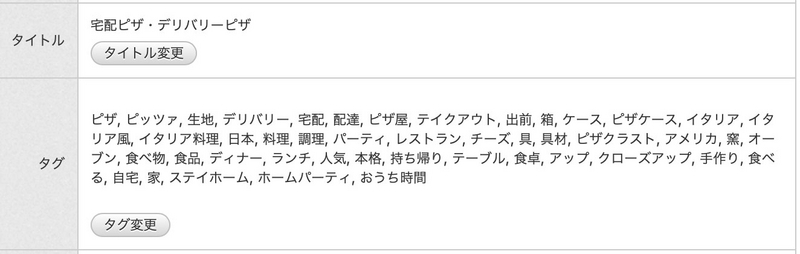
Google翻訳ではなく、生成AIであるchatGPTを使用して日本語のタグを翻訳する方法もあります。これにより、直訳の問題やタグの重複を回避できます。
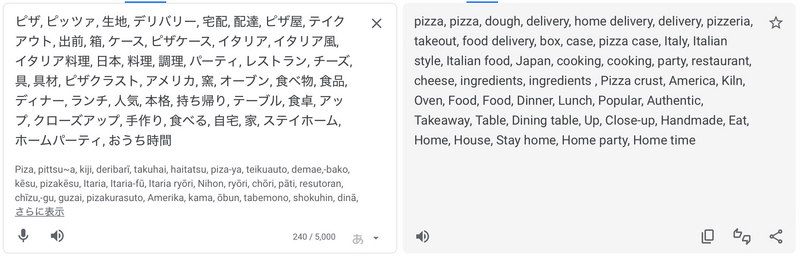
(プロンプト例)
下記の日本語のストックフォト用タグを参考に、shutterstock用に英語のタグを作成してください。
標準用語でないタグは消去してください。"""
ここに日本語のタグを貼り付け
"""
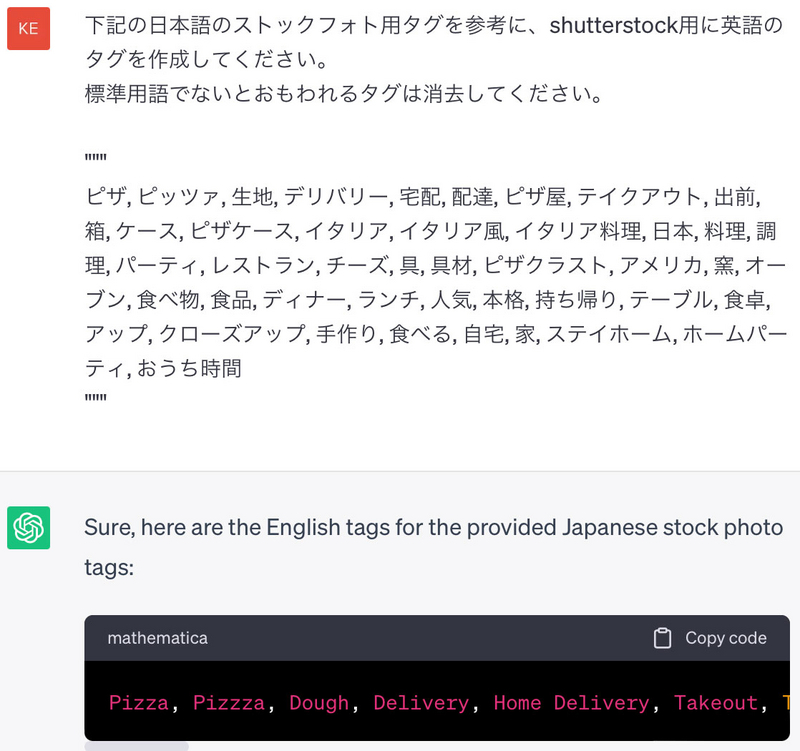
タイトルも同様につくっていきます。
(プロンプト例)
下記の日本語のストックフォト用タイトルを参考に、shutterstock用に英語のタイトルを作成してください。(5単語以上でお願いします)
"""
ここに日本語のタイトルを貼り付け
"""
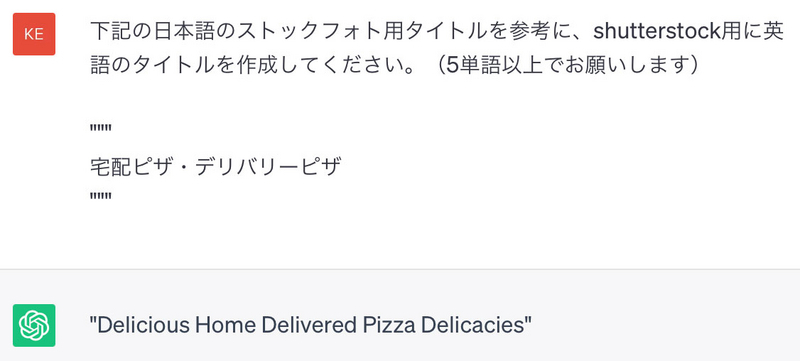
これらの手順を経て、タグとタイトルを作成したら、あとはコピペして送信ボタンを押すだけ。

ただし、無闇にタグを付け過ぎるとアップロードできない可能性があるため、確認してから責任を持ってアップロードしましょう。新たなストックフォトの世界で、効果的な画像アップロードとタグ付けを楽しんでください!それでは、次回の記事でお会いしましょう。