Macは使いやすいデスクトップ環境や直感的な操作性で人気のあるコンピューターです。しかし、初めてMacを使う方や設定をカスタマイズしたい方には、どのような初期設定がおすすめなのかわからないこともあるでしょう。そこで今回は、Macのおすすめの初期設定方法をご紹介します。これらの設定を行うことで、Macの使い勝手が格段に向上し、快適な作業環境を手に入れることができます。
1. マウスの速度設定

まず、マウスの速度設定を調整しましょう。画面を効率的に移動するために、アップルメニューから「システム設定」→「マウス」→「奇跡の速さ」へ進み、手首を軽く振って矢印のポインタを画面の端から端までスムーズに移動できる速度に設定します。
2. マウスのスクロール機能をOFFにする

細かな作業中にマウスのタッチ面に手が触れてズレることがあるかもしれません。それを防ぐために、アップルメニューから「システム設定」→「アクセシビリティ」→「ポインタコントロール」→「マウスオプション」へ進み、マウスのタッチ機能をOFFにします。また、スクロールバーを常に表示するように設定することで、より操作しやすくなります。

3. Finderの設定

FinderはMacのファイル管理アプリケーションであり、効率的な使用を目指して設定を行いましょう。画面上のFinderメニューから「設定」へ進みます。
3-1. 一般設定

デスクトップをシンプルにしたい場合は、デスクトップに表示する項目をすべてOFFにします。必要なフォルダやファイルにアクセスする際は、「新規Finderウィンドウで次を表示」の設定を起動ディスクの「Macintosh HD」などにしておくと便利です。
3-2. タグ設定

タグはファイルを分類する際に便利な機能ですが、使わないタグは消してシンプルに表示しましょう。
3-3. サイドバー設定

サイドバーに表示される項目は、自分が使うものだけを設定しましょう。
4. ファイヤーウォールの設定

セキュリティを強化するためにファイヤーウォールの設定を行いましょう。アップルメニューから「システム設定」→「ネットワーク」→「ファイアウォール」へ進み、外部からの接続をすべてブロックするか、必要な項目にチェックを入れることをおすすめします。

5. Dockの設定
Macのシンボル的なDockもカスタマイズして、より使いやすい環境にしましょう。
5-1. デスクトップとDockの設定

アップルメニューから「システム設定」→「デスクトップとDock」へ進み、以下の設定を行います。
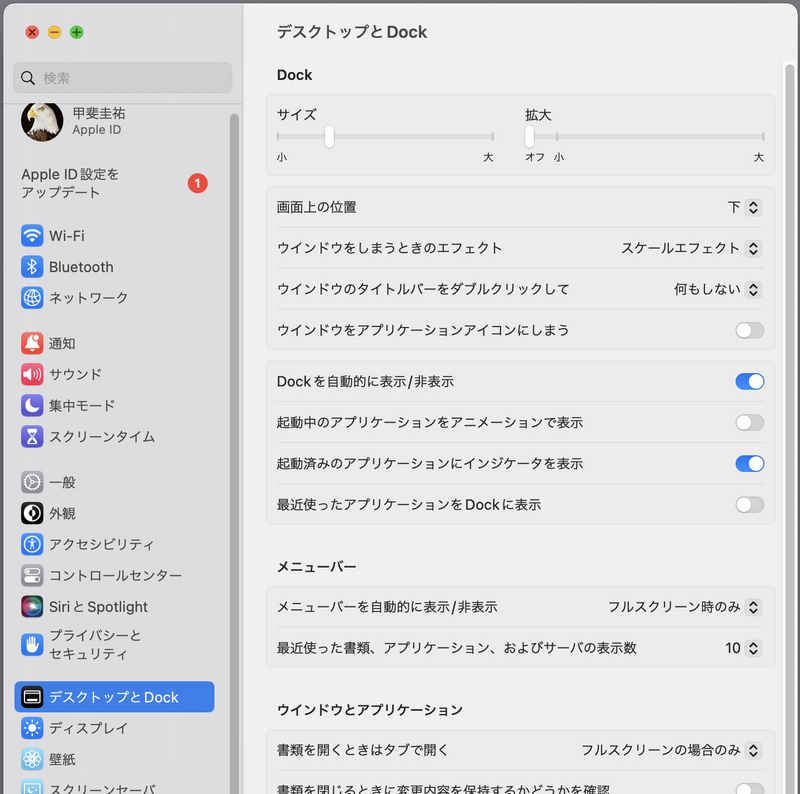
- Dockのサイズを邪魔にならない大きさに調整
- ウィンドウをしまうときのエフェクト「スケールエフェクト」
- Dockを自動的に表示/非表示にする(ONにすると、画面上部にDockが自動的に隠れます)
- 起動中のアプリケーションをアニメーションで表示しない(OFFにすると起動中のアプリケーションがジャンプするアニメーションが無くなります)
- 起動済みのアプリケーションにインジケータを表示 (ONにするとDockの使用中アプリに「・」が表示されます)
- 最近使ったアプリケーションをDockに表示しない(OFFにするとDockに最近使用したアプリケーションが表示されなくなります)
これらの設定によって、Dockがシンプルでスムーズに使えるようになります。
5-2. Dockの不要なアプリを削除

Dockに表示されている不要なアプリを削除することで、見た目がスッキリし、使いやすくなります。
6. 壁紙をグレーに設定
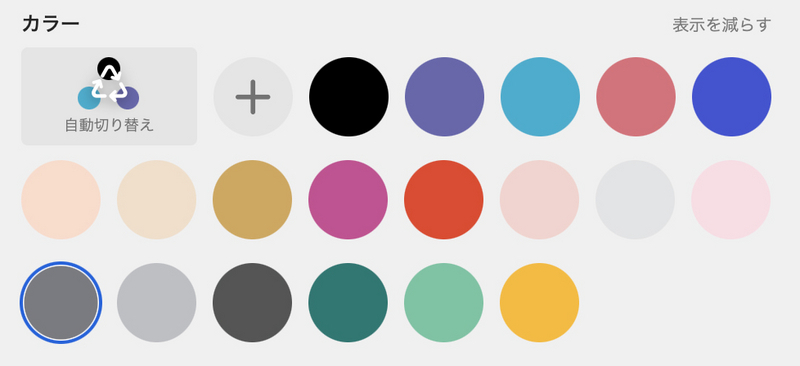
壁紙を単色のグレーにすることで、写真の補正などの作業時にモニターの色に影響されず、より正確な作業が可能になります。アップルメニューから「システム設定」→「壁紙」へ進み、18%グレーに近い単色の壁紙を選択します。
7.ライブ変換をOFF

画面右上の日本語の入力メニューからライブ変換のチェックを外します。
8. [おまけ]2台のMacを1つのキーボードとマウスで操作する

最後に、2台のMacを1つのキーボードとマウスで操作できる方法を紹介します。これにより、作業効率が向上し、余分な負荷を軽減できます。
Mac Studio 2023(macOS Ventura)とiMac 27インチ 2017(macOS Monterey)を接続する場合の設定方法は以下の通りです。
Mac Studio 2023(macOS Ventura)
アップルメニューから「システム設定」→「ディスプレイ」→「詳細設定」→「近くにあるMacまたはiPadに自動的に接続」をONにします。
iMac 27インチ 2017(macOS Monterey)
アップルメニューから「システム設定」→「環境設定」→「ディスプレイ」→「ユニバーサルコントロール」→「近くにあるMacまたはiPadに自動的に接続」をONにします。
これで、1つのキーボードとマウスで2台のMacをシームレスに操作できるようになります。
9.まとめ
これらの初期設定を行うことで、より使いやすく、効率的なMac環境を手に入れることができます。あなたのMacライフがさらに快適になること間違いなしです。ぜひお試しください!